Keeping tabs on your home’s electricity consumption can feel like a guessing game: you turn on appliances, flip switches, and then only discover the cost when the monthly bill arrives. Fortunately, modern smart plugs and energy monitors let you track real-time power usage for individual devices, giving you the insight to identify energy hogs and curb waste. In this post, you’ll learn four lifehacks to set up a live dashboard, create usage alerts, analyze patterns, and automate savings—so you can save money, reduce your carbon footprint, and achieve truly effortless energy management.
Choose the Right Smart Plugs and Energy Monitors

Not all smart plugs are created equal. To get accurate, appliance-level readings, look for models with built-in power meters that report wattage and cumulative kilowatt-hours. Some plugs offer high-resolution sampling for devices with variable loads—like fridge compressors or washing machines—while others give minute-by-minute averages. When selecting a hub or monitor, ensure compatibility with your home-automation platform (such as Home Assistant, SmartThings, or a vendor’s own app). By matching the plug’s reporting frequency and dashboard integrations to your needs, you lay a solid foundation for real-time monitoring without missing short but high-power spikes.
Build a Live Energy Dashboard
Once your smart plugs are online, consolidate their data into a single, glanceable dashboard. Use a home-automation tool or web-based service to import live readings—displaying current watt draw, today’s energy consumption, and cost estimates in one view. Organize widgets by room or category: “Kitchen Appliances,” “Home Office,” and “Entertainment” sections help pinpoint where power drains are happening. Incorporate graphs that show usage over the past hour, day, and week to spot patterns like peak cooking hours or phantom loads from standby devices. A well-designed dashboard transforms raw data into actionable insights, guiding you toward the biggest savings opportunities.
Set Up Usage Alerts and Thresholds
A static dashboard is great, but real savings come when you’re notified of anomalies immediately. Configure alerts that trigger when a device exceeds a predefined wattage—for example, if your HVAC system suddenly draws higher current, indicating a filter clog or failing component. You can also set daily-use thresholds: receive a notification when your coffee maker has consumed more energy than usual, suggesting a change in brewing habits. Use email, SMS, or push notifications to ensure you catch these alerts no matter where you are. By automating warning thresholds, you move from passive monitoring to proactive energy management, preventing waste before it racks up large bills.
Automate Power Savings Routines

Take your lifehacks one step further by combining power monitoring with automated controls. When a plug reports zero usage for a configurable period—say, your home theater has been off for two hours—automatically cut its standby power by shutting off the smart plug. Conversely, rehearse scheduled routines: have bedroom lamps turn off at sunrise or weekend appliances shut down when rates peak. Integrate with time-of-use pricing by programming plugs to disable nonessential loads during expensive peak hours and re-enable them when rates drop. These automation rules let your home proactively optimize its energy profile without any manual intervention, translating insights into sustained savings and quieter, more efficient living.
By deploying the right smart plugs, crafting a dynamic dashboard, setting intelligent alerts, and automating power-saving routines, you’ll gain instant visibility into your home’s electricity use and the tools to reduce it. With these lifehacks, every watt counts—and your next energy bill might be the smallest one yet.
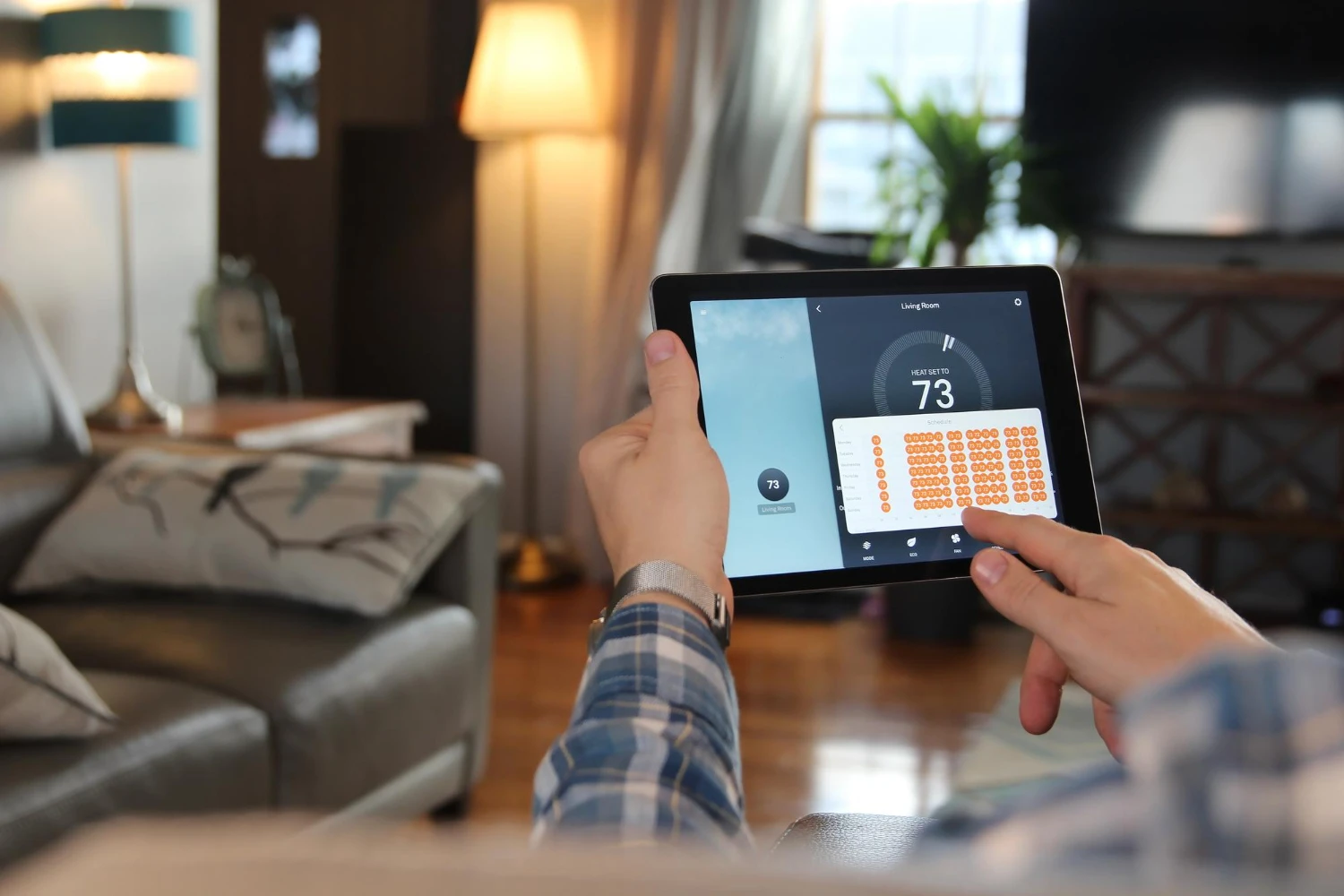
Leave a Reply